Metadata Editing
On this page
Opening the Metadata Editor
Tag-AI allows you to view and edit the metadata associated with each image in your library.
To open the metadata editor for an image:
- Search for and locate the image in the gallery view
- Right-click on the image thumbnail
- The metadata editor dialog will open
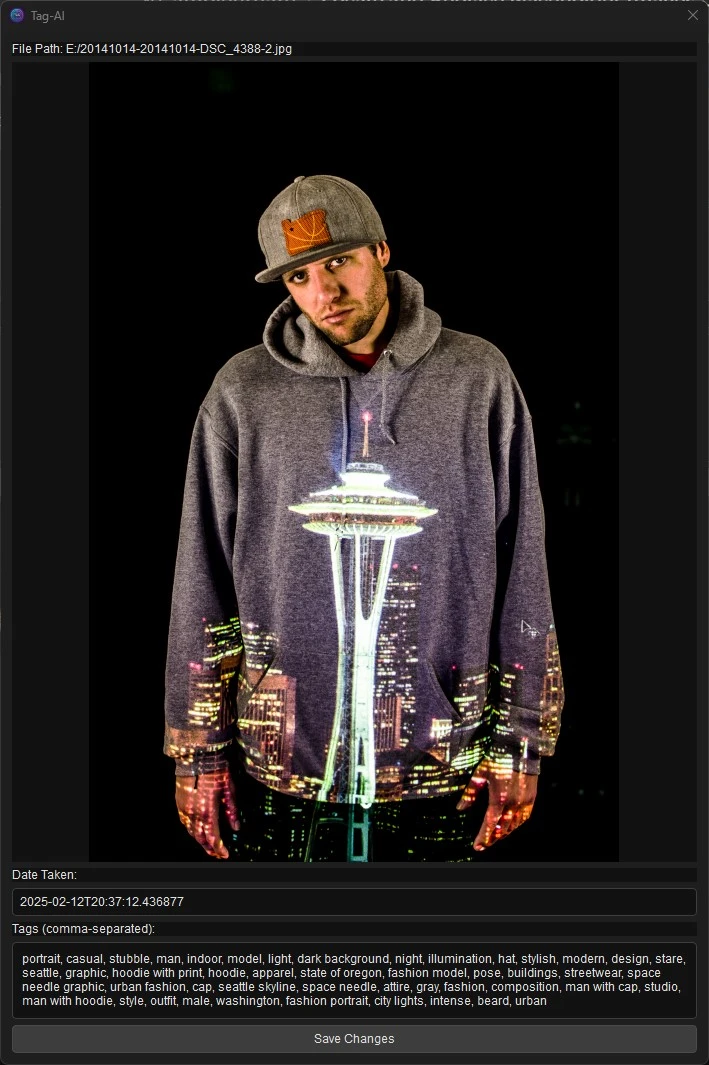
Editor Interface
The metadata editor displays:
- File Path: The location of the image file on your system
- Image Preview: A larger preview of the selected image
- Date Taken: The capture date of the image
- Tags: A comma-separated list of all tags associated with the image
- Save Changes Button: Saves any edits to the database
Editing Date Information
The date information can be edited to correct or add missing dates:
- The date is displayed in the format:
YYYY-MM-DD HH:MM:SS - Edit the field to update the date information
- If the field shows "Unknown", you can add a date in the correct format
Editing the date in Tag-AI only changes the date in the database, not in the original image file. To update the file's metadata, use the "Push Tags to Image" feature.
Editing Tags
The tags field contains all AI-generated and user-edited tags for the image:
Adding Tags
To add new tags:
- Place your cursor in the tags field
- Add new tags, ensuring they are comma-separated
- Click "Save Changes" when finished
Removing Tags
To remove incorrect or unwanted tags:
- Find the tag in the comma-separated list
- Delete the tag and the associated comma
- Ensure formatting remains correct (commas between tags)
- Click "Save Changes" when finished
Modifying Tags
To correct a misspelled or inaccurate tag:
- Locate the tag in the list
- Edit the text directly
- Maintain comma separation between tags
- Click "Save Changes" when finished
Saving Changes
After making edits to the date or tags:
- Click the "Save Changes" button
- The dialog will close when the save is successful
- Changes are immediately reflected in the database
- Future searches will use your updated information
If you decide not to save your changes, simply close the dialog window.
Best Practices
Tag Formatting
- Keep tags concise and specific
- Use singular forms for consistency ("cat" not "cats")
- Use lowercase for all tags
- Separate tags with commas
- Avoid duplicate tags
Useful Custom Tags
Consider adding custom tags for:
- People's names (if not identified by the AI)
- Locations (e.g., "yellowstone", "backyard")
- Events (e.g., "wedding", "graduation")
- Personal categories (e.g., "favorite", "portfolio")
Batch Editing
For editing many similar images:
- Edit the first image's tags
- Copy the full tags text
- Open the next image's metadata
- Paste and adjust as needed
- Save changes
- Repeat for remaining images
Troubleshooting
Changes Not Saving
If changes fail to save:
- Check for proper comma separation between tags
- Ensure the database is not locked by another process
- Verify you have write permissions to the database file
Date Format Errors
If you receive date format errors:
- Ensure the date follows the format:
YYYY-MM-DD HH:MM:SS - For images without time information, you can use zeros:
YYYY-MM-DD 00:00:00
Missing Preview
If the image preview doesn't display:
- Check if the image file still exists at the shown path
- Verify the file format is supported
- Check file permissions