Pushing Tags to Images
On this page
Feature Overview
The "Push Tags to Image" feature writes the tags from Tag-AI's database directly into your image files' metadata. This makes your AI-generated and custom-edited tags accessible in other photo applications.
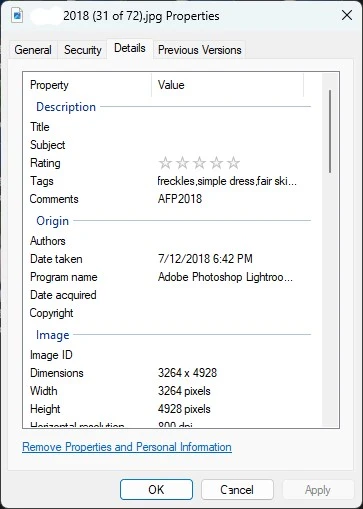
This feature is particularly useful for:
- Making your tags visible in photo management software like Adobe Lightroom
- Preserving AI-generated metadata if you move files to a new system
- Enabling tag-based searches in operating system file explorers
- Backup and archival purposes
Using the Feature
Starting the Process
To push tags from the database to your image files:
- Click the Push Tags to Image button on the main interface
- Tag-AI will begin processing all images in your watch folders
- Progress will be displayed in the status area
This process runs in the background, allowing you to continue using Tag-AI while it completes.
Progress Monitoring
During the tag push operation:
- The status area will show progress percentage and files processed
- The operation processes files in batches for performance
- You'll see confirmation when the process completes
Technical Details
Metadata Writing
Tag-AI uses the following approach to write metadata:
- Tags are written to the XMP metadata standard under
XMP:Subject - Existing tags in the file are preserved and merged with database tags
- Duplicate tags are automatically removed during the process
- File modification dates are preserved
Metadata Tool
Tag-AI uses ExifTool to handle the metadata writing process. This industry-standard tool ensures:
- Safe, non-destructive metadata updates
- Support for a wide range of image formats
- Proper handling of different metadata standards
Original Files
The tag push process modifies your original image files. However, it:
- Only modifies metadata, not the actual image data
- Creates temporary backup files during the process
- Automatically removes backup files once tags are successfully written
Supported Formats
Tag pushing works with the following image formats:
Fully Supported (read/write)
- JPEG (.jpg, .jpeg)
- TIFF (.tif, .tiff)
- PNG (.png)
- DNG (.dng)
- Most RAW formats (.nef, .cr2, .arw, etc.)
Limited Support (read-only or partial)
- GIF (.gif) - Limited metadata support
- BMP (.bmp) - Limited metadata support
- HEIC/HEIF (.heic, .heif) - Varies by system
Some camera manufacturers' proprietary RAW formats may have limitations with metadata writing. Always test with a small batch of images first.
Viewing Embedded Tags
After pushing tags, you can view the embedded metadata in various applications:
Adobe Lightroom
- Look in the Metadata panel
- Check under IPTC or Keywords sections
Adobe Bridge
- View in the Metadata panel
- Check under the Keywords section
Windows
- Right-click the image
- Select Properties
- Look in the Details tab under Tags
macOS
- Right-click the image
- Select Get Info
- Look under the More Info section
Software Compatibility
The embedded tags are compatible with many photo management applications:
| Software | Compatibility | Notes |
|---|---|---|
| Adobe Lightroom | Excellent | Full support for reading and writing XMP metadata |
| Adobe Bridge | Excellent | Full support for XMP metadata |
| Capture One | Good | Reads most embedded tags |
| Darktable | Good | Reads XMP metadata but may require rescan |
| Windows Explorer | Basic | Shows basic tags in file properties |
| macOS Finder | Basic | Shows some tags in file info |
Troubleshooting
Tags Not Appearing in Other Software
If pushed tags don't appear in other applications:
- Verify the push process completed successfully
- Check if the application needs to rescan or reload the files
- Ensure the application supports XMP metadata
- Check if the file format supports embedded metadata
Read-Only Errors
If you encounter read-only errors during the push process:
- Check file permissions
- Ensure no other applications have the files open
- Verify write access to the folders
Process Taking Too Long
For large libraries, the process can take time. To optimize:
- Push tags for smaller batches of files
- Ensure your system has sufficient resources
- Close other applications during the process